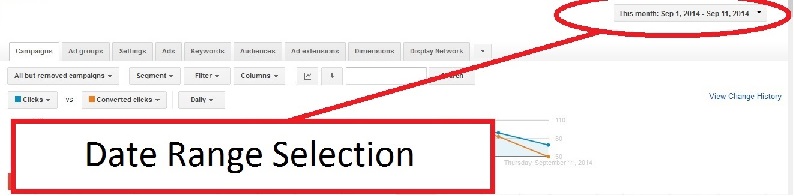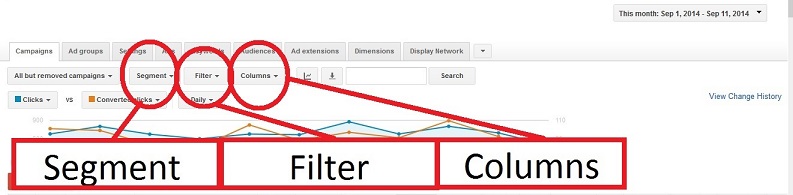A Key in Fine-Tuning Your Account’s Performance.
You’ve looked at your search query report, added negative keywords, etc. Your account performs okay, but are you stumped by how to take its performance to the next level? That’s where AdWords Segments comes in. A proper use of filters has changed my opinion on an account’s performance more times than I can count. The great thing is how easy and fast they are to use.
Segments are right up there with the Dimensions tab when trying to diagnose problems in an AdWords account. Segments differ from Dimensions in the way in which they aggregate data. If you want to see how the all a certain element performs for a series of entities, (like campaigns, ad groups, ads, and keywords) all on the same screen, Segments are great. If you want to see how that element performs for one entity by itself, Dimensions are the way to go.
They are available at all hierarchical levels of an account, including campaign, ad group, keyword, ads, and a few others. I’m going to go through each of the ones available, however, some views in an account may not be able to utilize all of them.
For anyone not familiar with data-mining an AdWords account, the first thing to do is to select a view of account, like the account level that shows each campaign. Make sure your date range is recent and long enough to have sufficient data. Now, set the proper columns, and you’re good-to-go.
AdWords Segments
Time:
The time a click or impression occurred is just as important of a signal as the device or search query itself. Marketers need to understand the events in context to everything else that is going on. Holidays and weekends, evenings and work hours; we all know that we react to marketing differently based on the time period.
Day, Week, Month, Quarter, Year-
Looking for trends or to find out a time when things changed? This is a quick data dive.
Day of the week-
This is a quick way of find days of the week that may not be very profitable or finding days of the week that perform significantly different than other days.
Hour of the day-
Much like the Day of the week option, you’ll start to see trends in the times. This can get confusing to analyze when trying to account for time zones, but the data usually shows some times that are noteworthy.
Conversions:
Conversion name, Conversion category-
Whether you choose conversions by category like ‘Lead’, ‘Purchase/Sale’, or whether you choose to view different campaigns by the names you’ve chosen for your conversions, identifying the way in which your customers want to do business with you is important. Some businesses prefer phone calls, while most ecommerce sites would prefer to limit their phone calls. If you’ve chosen metrics with different values, such as whitepaper downloads vs monthly subscriptions, knowing will help you better understand the return your account is generating.
*Note – This segment will not display without at least one of the ‘Conversions’ or ‘Est. total conv.’ columns selected.
Network:
This is useful if a campaign or other element is running on Google search and Google Display to be able to quickly break them out on the screen.
Network (with search partners):
This is good for any campaign as it will show the data for Google search, Search partners, and Google Display Network. Remember that the CTR for Search partners does not impact the Quality Score on Google search. Frequently, Search partners make the overall CTR appear low, while they may be quite successful on Google search directly.
Click type:
One of the best reasons to use this is to identify whether your Sitelinks are wasting money in your account. They may help your CTR’s, but are they actually helping your conversion rate? You may find similar actionable data with mobile click-to-calls, especially if your call leads are based on the length of the call. I’ve listed some of the results that may appear when choosing this segment.
Get direction-
Click to the locations extension to show directions
Get location details-
Also a click to the locations extension
Headline-
Click to the main ad
Manually dialed phone calls-
Users that saw the call extension on a desktop or tablet and dialed the number directly
Mobile clicks-to-call-
Clicks to a Call extension button on a smartphone
Product listing ad-
Clicks to a shopping result
Sitelink-
Clicks to a Sitelink extension
Device:
While Enhanced Campaigns took away our ability to optimize campaigns on desktops differently than tablets, this quick little nugget can help identify problems on landing pages by device. Of course, you’ll notice the stats for smartphones ‘Mobile devices with full browsers’ as well as all other ‘Other’ devices (WAP devices, PDA’s, etc).
Experiment:
Using any sort of experiment? Want to divide it from the rest of your data? This little nugget is helpful.
Top vs Other:
Ads can appear above organic results or in other locations, like to the side or at the bottom. The CTR’s should be looked at separately and whether they are Google’s results or a partner’s. This option breaks all these out.
+1 Annotations:
These can be None, Basic (where a user just a sees a Google+ link and the number of people that plus one’d it), or Personal (where a user sees are a specific person they are connected with that plus one’d the page.
Keyword / Placement [Ads tab only):
Ever wanted to see how specific ads performed on different keywords, sites, or audiences? This is the segment you’ve been looking for.
Search terms match type [Keywords tab only]:
Depending on how you have your account structured, you may still have a lot of questions about the performance of specific keywords. While looking at the details will show you a lot of the specific queries, this feature is another way of looking at your Phrase and Broad Match keywords.
This Extension vs other [Ad Extensions tab only]:
This is a segment may or may not answer your questions about how other extensions have performed alternatively. Unfortunately, it doesn’t actually show you which other extension it is being compared against. This is useful if one of your extensions stands out noticeably, but this only provides general information.
Targeting Mode [Display Network: Placements tab only]:
This hidden gem can help you further discern how Google determined to place the ad on the specific page. This is great for those that want to tinker and fine-tune their display campaigns more.
Go On, Get Started
The list may seem long, but I recommend trying each one for 5-10 minutes. If you don’t find anything useful at first, don’t sweat it. Move on to the next one. Personally, my favorites are the Time: Hour of Day, Time: Day of Week, Click Type, Network with search partners, Device, and Conversions: Conversion Name.
Tell me what your favorites are.